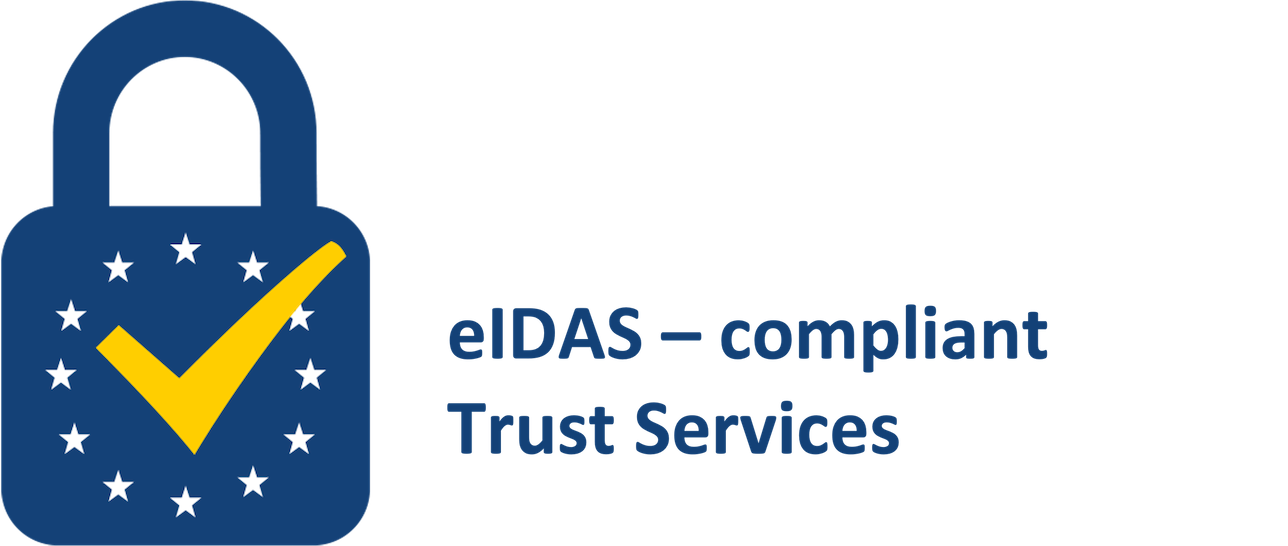Requisitos Técnicos
Recomendaciones acerca de la configuración óptima
- Tener todos los navegadores del ordenador actualizados a su última versión.
- Comprobar que todos los navegadores tienen la extensión NebulaCertURLMon hablitada.
- Para ello consultar los siguientes enlaces:
- Videotutorial configurar Firefox
- Video configurar Google Chrome
- Internet Explorer (ver imagen adjunta):

- Última versión de autofirma (1.6.5):
- https://firmaelectronica.gob.es/Home/Descargas.html (para equipos Windows recomendaba la versión de 64 bits)
Si con todo lo visto en este documento, se siguen teniendo problemas, por favor, remitir un correo a soportecgcom@cgcom.es
nebulaCert
No hay conexión, compruebe la conectividad de su equipo y repita la operación
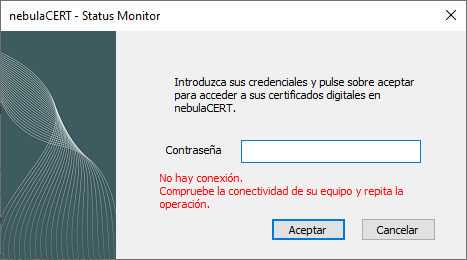
Para solucionar este problema se debe ejecutar la aplicación:
|
C:\Vintegris\nebulaCERTagent\tools\config-helper.exe |
Y revisar si está configura la url correcta en el campo “Dominio”. Si está vacía o es incorrecta se deberá indicar la siguiente, dejando la configuración como se indica en la imagen:
|
agent-ansmt01.nebulaservice.net |
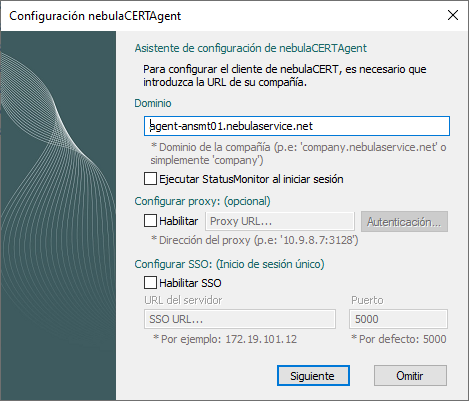
No cargan los certificados en el agente nebulaCert tras autenticarse
Comprobar que el certificado no está bloqueado
Acceder a https://portal.nebulaservice.net y pinchamos en la política ACL (Nótese que aparece sombreada en rojo)

Pinchamos en “Editar Política" y clicamos en el check “Habilitado”. Finalmente pulsamos en “Editar Política":
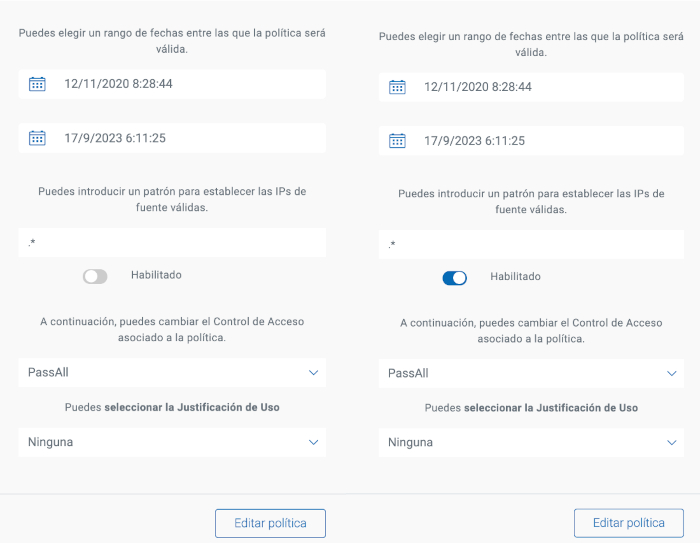
Eliminar los archivos temporales del agente
Si al cargar NebulaCertAgent y autenticarse correctamente no aparecen los certificados se debe cerrar la sesión y eliminar las carpetas que se encuentren en:
|
C:\ProgramData\nebulaCERT\ |
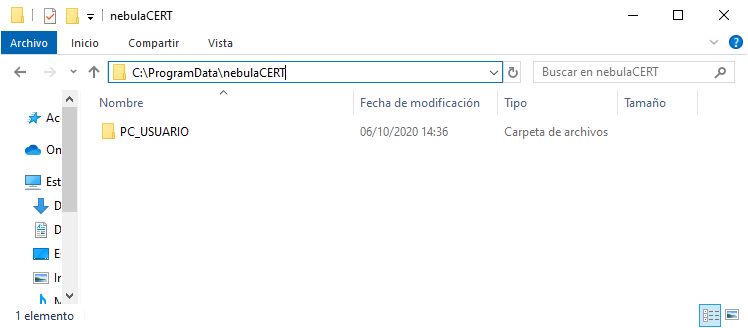
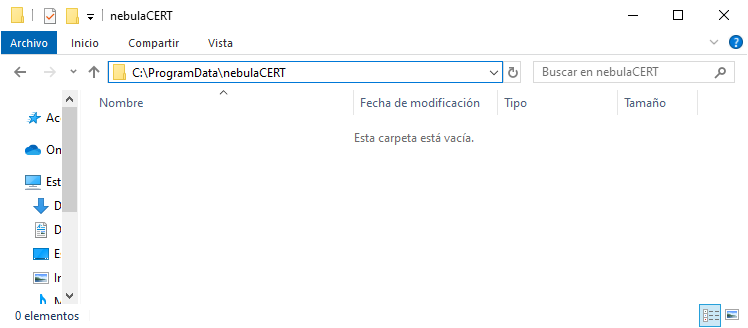
Una vez eliminadas autenticarse de nuevo en NebulaCertAgent.
nebulaSUITE
Estoy intentando acceder a mi cuenta en nebulaSUITE y cada vez que lo intento me pide reactivar la contraseña y me dice siempre que la sesión ha caducado
Accede al https://portal.nebulaservice.net y seleccionar la opción “Recuperar contraseña”. Recibirá automáticamente un nuevo correo para restablecerla.
Una vez activado recupere la contraseña, podrá acceder a su certificado a través de https://portal.nebulaservice.net/login/ indicando como nombre de usuario "documentoidentificativo@dominiocolegio" (en minúsculas) Por ejemplo, "00000000t@comcadiz.es"
Navegadores Web
No cargan los certificados en el Firefox a pesar de tener la extensión de NebulaCertURLMon instalada y activada. También hemos reiniciado después de la instalación del NebulaCert Agent
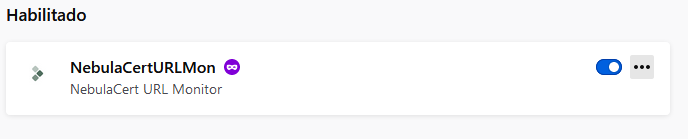
Solución: Añadir el modulo PKCS11 para que cargue los certificados. Para realizarlo nos vamos al navegador Firefox y realizamos lo siguiente:
Firefox -> Opciones - > Privacidad & Seguridad -> Dispositivos de seguridad
Revisamos si está cargado el módulo PKCS11 de nebula. En caso de que no lo estuviera darle a cargar y seleccionar la dll VinRPKCS11 ubicada en la carpeta C:\Vintegris\nebulaCERTagent\x64 de la instalación del agente de nebula.
Varios
Configurar los datos a mostrar en la firma visible generada con Autofirma
Para configurar los datos a mostrar en la firma visible generada con Autofirma debemos seguir los siguientes pasos:
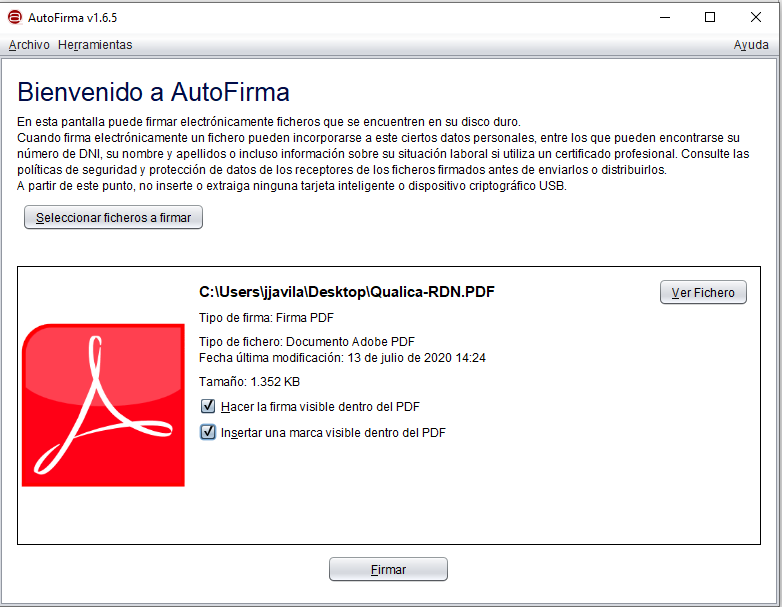
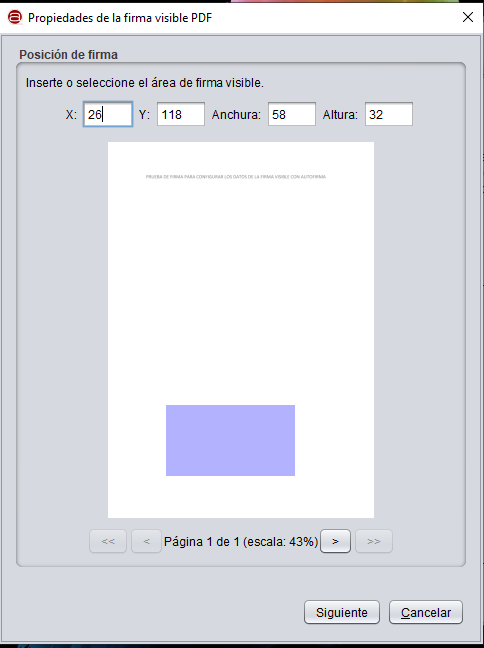
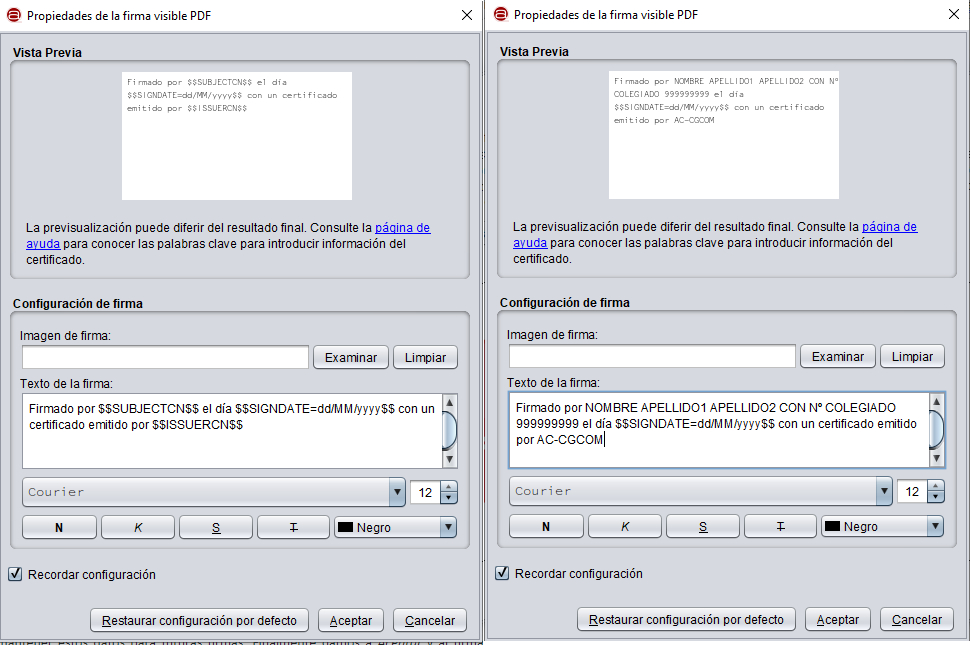
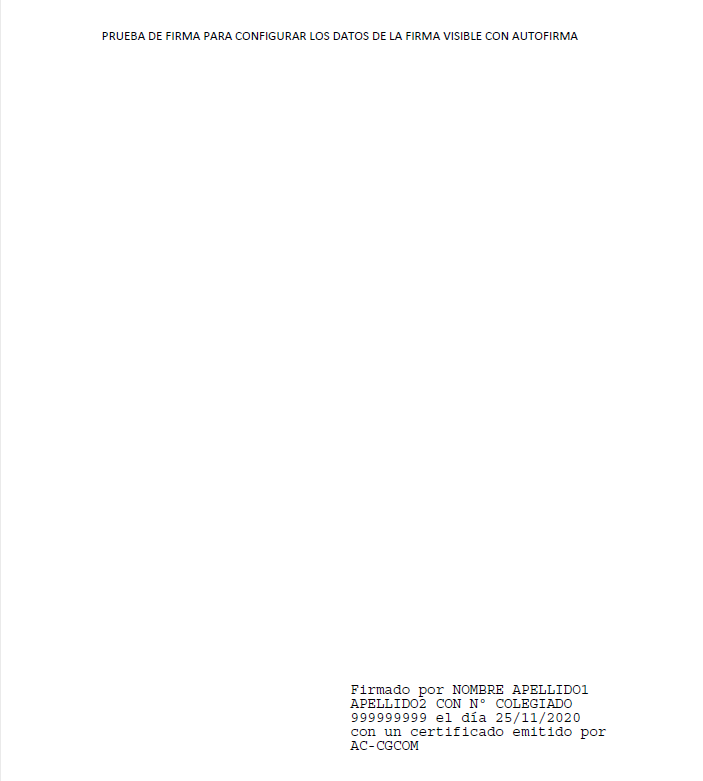
- Tras autenticarnos en el NebulaCertAgent y tener disponibles los certificados en la nube, abrimos el programa AutoFirma y nos autenticamos para tener acceso a la clave privada del certificado y poder realizar la firma.
- Cargamos el documento que queremos firmar en el programa y seleccionamos la opción de Hacer visible la firma dentro del PDF y clicamos en Firmar.
- Seleccionamos la zona del documento y el tamaño, bien gráficamente o introduciendo las coordenadas, donde queremos que aparezca la firma visible que vamos a generar y clicamos en Siguiente.
- En esta pantalla tenemos una vista previa de la firma visible en el documento y podemos insertar una imagen que acompañe a la misma y especificar los datos que queremos que aparezcan en dicha firma visible. Estos datos pueden ser variables del propio certificado o datos fijos si vamos a utilizar un único certificado y queremos que estos datos no varíen. Una vez especificados los datos clicamos sobre Recordar configuración si queremos mantener estos datos para futuras firmas. Finalmente damos a Aceptar y a la firma será generada. En el ejemplo hemos fijado: Firmado por NOMBRE APELLIDO1 APELLIDO2 CON Nº COLEGIADO 999999999 el día $$SIGNDATE=dd/MM/yyyy$$ con un certificado emitido por AC-CGCOM
- Seleccionamos el certificado con el que queremos firmar y se genera la firma sobre el documento.